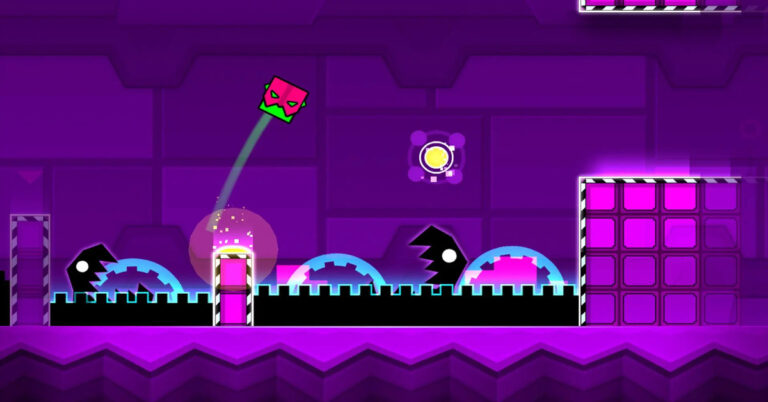Nếu như bạn đã lỡ tay bấm nhầm và xóa hết những thông tin quan trọng trong máy tính thì bạn cần tìm cách phục hồi dữ liệu ổ cứng ngay lập tức. Nếu bạn quá lo lắng và không biết làm thế nào để phục hồi thì bạn hãy theo dõi bài viết sau. Bài viết này sẽ chia sẻ ngay những phần mềm khôi phục các dữ liệu đã bị xóa trong ổ cứng, thẻ nhớ, USB nhanh nhất hiện nay.
Lợi ích khi phục hồi dữ liệu ổ cứng, thẻ nhớ, USB
Việc phục hồi dữ liệu từ ổ cứng, thẻ nhớ hoặc USB có thể mang lại nhiều lợi ích quan trọng cho người dùng như sau:
Khôi phục các dữ liệu quan trọng
Dữ liệu trên các thiết bị lưu trữ này thường bao gồm thông tin quan trọng như hình ảnh, video, tài liệu làm việc và nhiều loại tệp tin khác. Việc phục hồi dữ liệu giúp đảm bảo rằng bạn không mất mát những thông tin quan trọng.


Tiết kiệm thời gian và công sức
Việc mất dữ liệu có thể gây ra rất nhiều phiền toái và mất thời gian. Thay vì phải tạo lại tất cả các tệp tin đã mất, bạn có thể phục hồi chúng từ các thiết bị lưu trữ bằng cách sử dụng phần mềm khôi phục dữ liệu ổ cứng hoặc các dịch vụ chuyên nghiệp.


Hỗ trợ pháp lý
Trong một số trường hợp, dữ liệu có thể là chứng cứ quan trọng trong các vụ án hoặc tranh chấp. Việc phục hồi dữ liệu từ các thiết bị lưu trữ có thể hỗ trợ quá trình thực thi pháp lý bằng cách cung cấp thông tin cần thiết.


Tiết kiệm chi phí
Thay vì phải chi trả cho việc tái tạo dữ liệu hoặc mua mới thiết bị lưu trữ, việc phục hồi dữ liệu thường ít tốn kém hơn và có thể tiết kiệm được chi phí đáng kể. Mọi người có thể khôi phục các dữ liệu của mình từ những phần mềm được giới thiệu ở phần tiếp theo của bài viết.


Một vài lưu ý cần biết trước phục hồi dữ liệu ổ cứng, thẻ nhớ, USB
Khi bạn đã xóa nhầm những format hoặc dữ liệu thì bạn cần chú ý một vài điều trước khi khôi phục dữ liệu ổ cứng:
Tắt máy và rút ổ đĩa ngay
Nếu như dữ liệu của bạn bị mất khỏi nơi cài hệ điều hành (ổ đĩa C) của máy tính thì bạn hãy tắt máy ngay lập tức. Sau đó bạn rút ổ cứng trong máy mình ra để chuyển qua máy khác. Sau đó bạn hãy sử dụng phần mềm để phục hồi lại dữ liệu.
Trường hợp các dữ liệu của bạn nằm tại khu vực khác và không cùng nơi với hệ điều hành. Bạn tuyệt đối không được lưu bổ sung dữ liệu ở khu vực đó. Để phục hồi tối đa các dữ liệu, bạn cần rút ổ cứng này ra rồi kết nối với máy tính khác và thực hiện quá trình khôi phục.


Không mở bất cứ chương trình nào
Bạn không được chạy hay mở bất cứ chương trình nào sau khi mất dữ liệu. Vì chúng có thể bị ghi vào vùng dữ liệu đã bị xóa nhầm mà bạn không hề biết. Khi đó bạn sẽ gặp nhiều rắc rối hơn trong quá trình khôi phục.


Dùng tính năng quét sâu
Khi sử dụng các phần mềm phục hồi dữ liệu ổ cứng thì bạn nên sử dụng tính năng quét sâu nếu có. Tuy chế độ này hoạt động khá lâu nhưng nó có thể giúp bạn phục hồi nhiều dữ liệu quan trọng hơn.


Chọn vị trí tệp mới để lưu dữ liệu khôi phục
Khi bạn phục hồi các dữ liệu thì bạn nên lựa chọn một vị trí có chứa tệp khôi phục. Vị trí này sẽ khác hoàn toàn với vị trí của tệp bị xóa lúc đầu. Chẳng hạn dữ liệu ban đầu đã bị xóa nhầm tại ổ đĩa D thì bạn nên chọn vị trí lưu dữ liệu phục hồi ở ổ đĩa E hoặc ổ đĩa C.
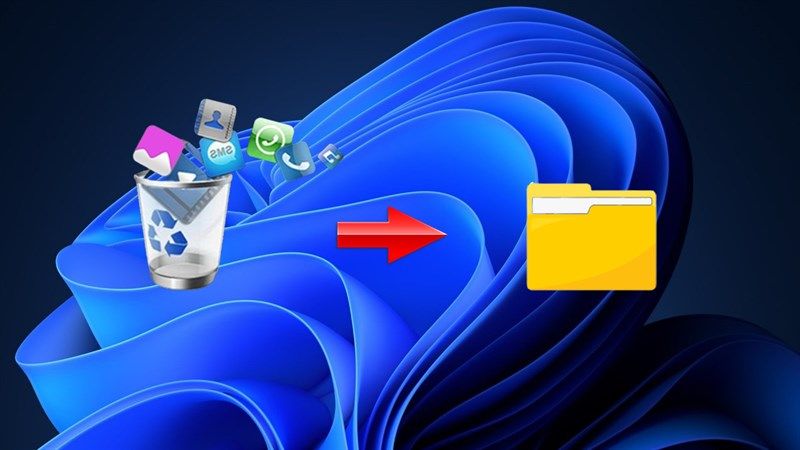
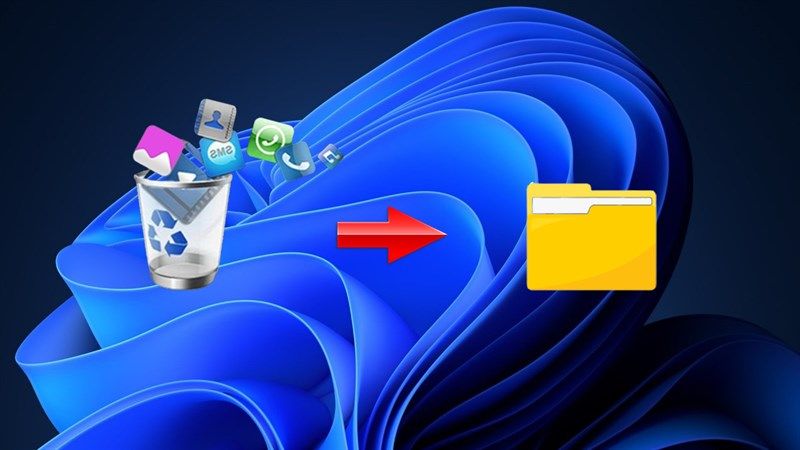
Dùng thêm thiết bị lưu dữ liệu phục hồi
Bên cạnh đó, bạn có thể dùng thêm những thiết bị chuyên lưu trữ các dữ liệu sau khi khôi phục như ổ cứng di động, USB, thẻ nhớ… Việc này sẽ bảo vệ các dữ liệu và cải thiện tốc độ khôi phục nhanh hơn bởi quy trình đọc – ghi dữ liệu xảy ra một cách độc lập trên hai thiết bị.


TOP 3 phần mềm phục hồi dữ liệu ổ cứng, USB, thẻ nhớ
Hiện nay có khá nhiều phần mềm có thể hỗ trợ mọi người khôi phục các dữ liệu lỡ bị xóa nhầm khi đang sử dụng máy tính. Sau đây là 3 phần mềm được sử dụng phổ biến nhất hiện nay:
MiniTool Power Data Recovery Free
Đây là một phần mềm có tốc độ khôi phục dữ liệu chất lượng hàng đầu hiện nay. Phần mềm này có thể giúp người dùng khôi phục những dữ liệu quan trọng từ ổ cứng, thẻ nhớ, đĩa CD/DVD, ổ đĩa flash, USB,… trong đa dạng trường hợp. Chẳng hạn như trường hợp bạn xóa nhầm, bị virus xâm nhập, phân vùng RAW, lỗi của ổ cứng, sự cố trên hệ điều hành, lỗi trên phân vùng, định dạng lỗi, ngắt điện đột ngột,….
Bạn có thể dùng MiniTool Power Data Recovery Free để khôi phục các dữ liệu quan trọng theo những bước sau đây:
Bước 1: Đầu tiên, bạn hãy tải về, cài đặt phần mềm cho máy tính Windows 7, 8, 10, XP. Bạn không nên cài phần mềm này trong ổ đĩa cần khôi phục các dữ liệu. Nếu như bạn cần khôi phục các dữ liệu tại ổ C thì bạn nên cài phần mềm cho ổ đĩa D hay E…
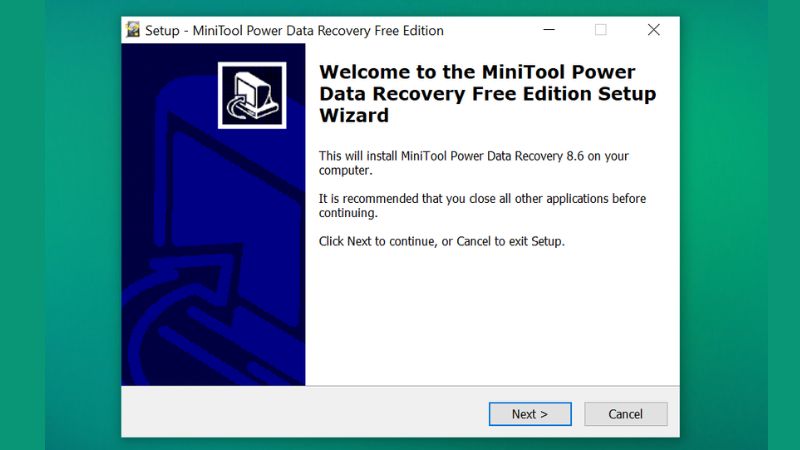
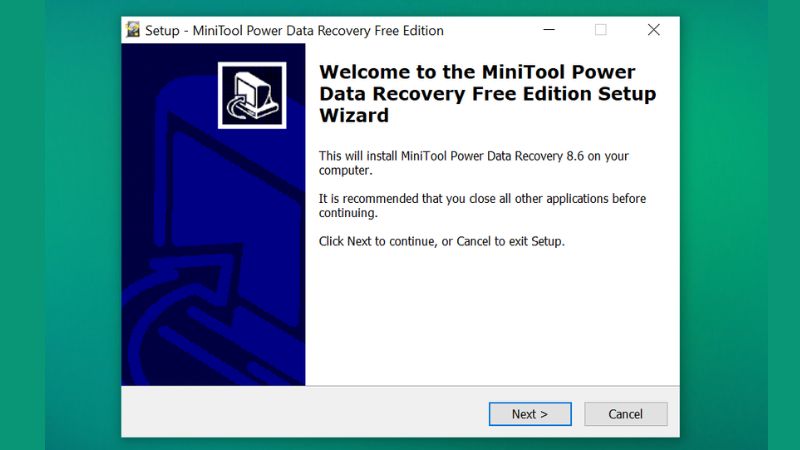
Bước 2: Ở giao diện của MiniTool Power Data Recovery Free thì bạn chọn một vị trí chứa những dữ liệu đã bị xóa nhầm và cần khôi phục. Đó có thể là thùng rác, thư mục, ổ đĩa,… Sau đó bạn hãy bấm vào Scan để khôi phục.
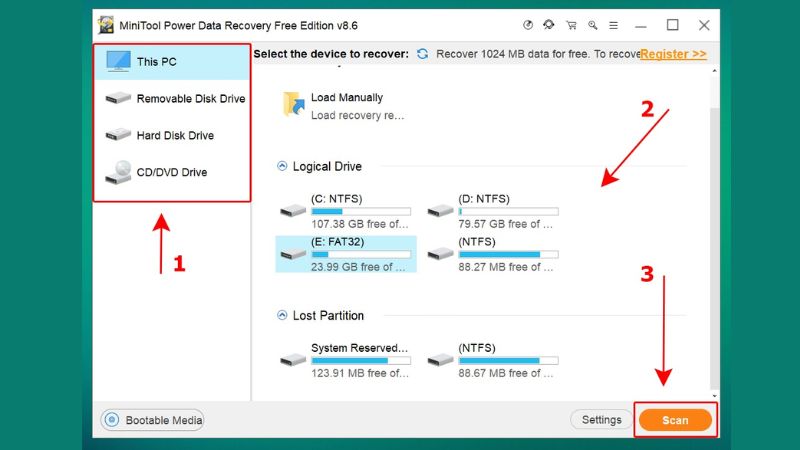
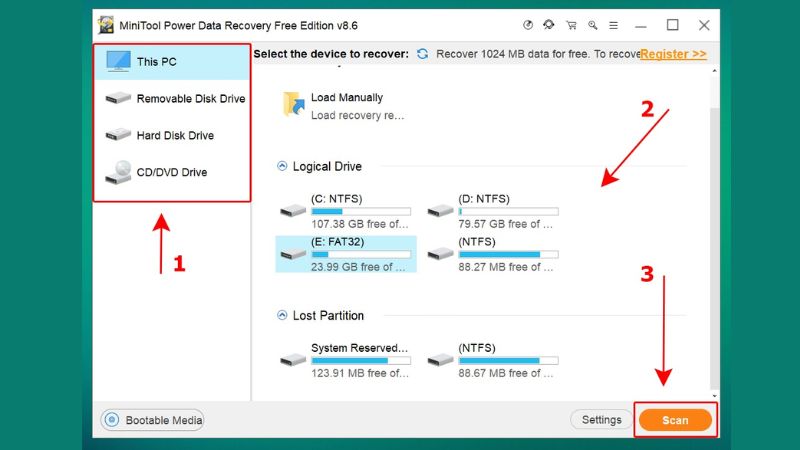
Bước 3: Trong quá trình quét tệp, thời gian khôi phục có thể chậm hoặc nhanh tùy vào lượng tệp tin, dung lượng, ổ đĩa cần phục hồi.
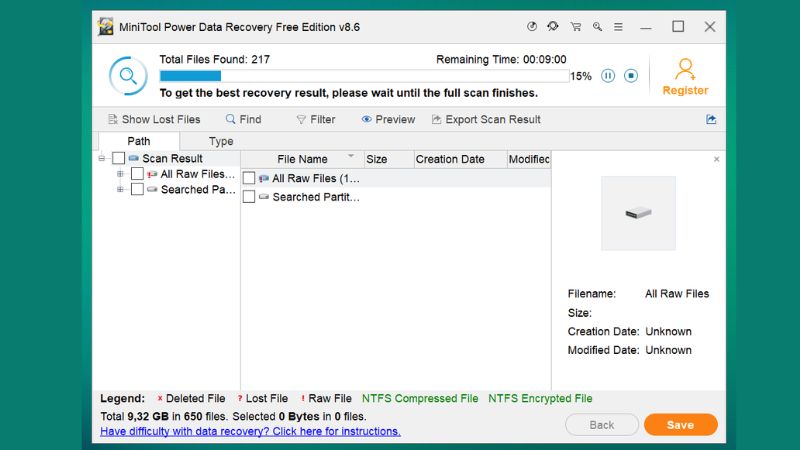
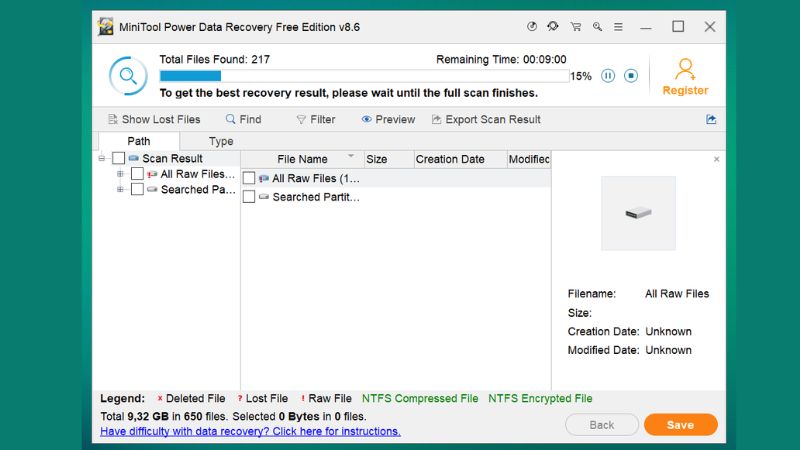
Bước 4: Khi đã hoàn tất quá trình quét file thì bạn cần chọn những tệp muốn phục hồi rồi nhấn vào Save.
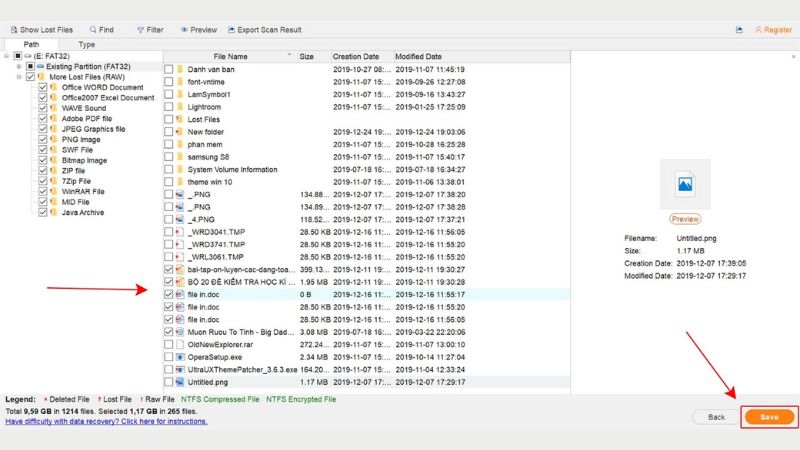
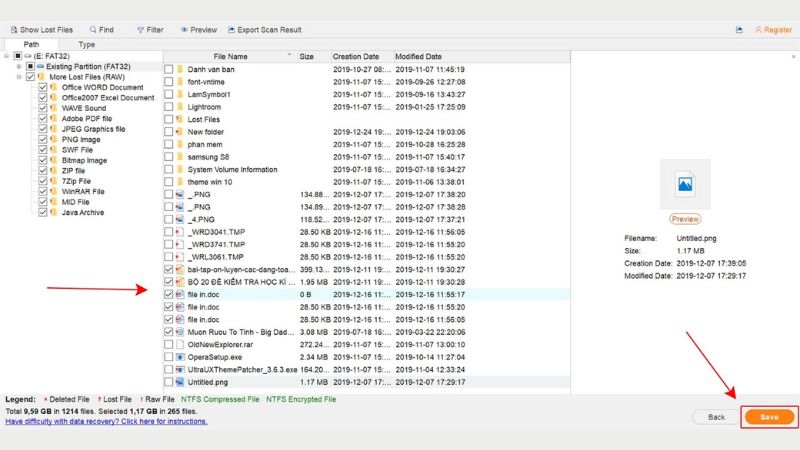
Bước 5: Lúc này bạn chỉ cần chọn một vị trí để lưu tệp phục hồi rồi nhấn vào OK.
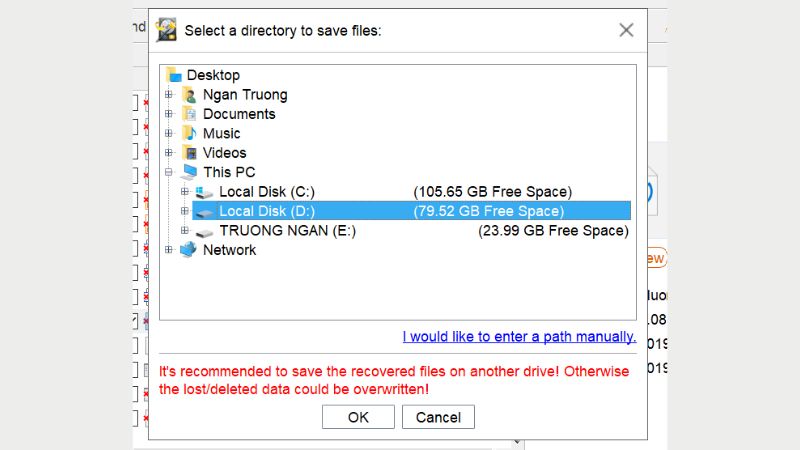
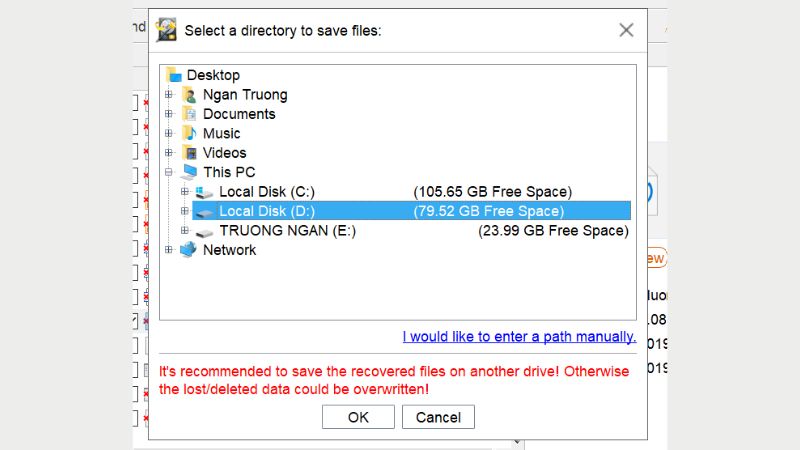
Disk Drill
Disk Drill là phần mềm phục hồi dữ liệu ổ cứng có thể giúp người dùng khôi phục đủ loại dữ liệu, từ nhạc, video tới podcast, văn bản, ảnh,… Phần mềm này có thể vận hành tốt trên ổ cứng chính và cả những ổ cứng phụ.
Ở phiên bản mới nhất, Disk Drill cung cấp nhiều định dạng cho các ổ đĩa như FAT, NTFS, exFAT, EXT2/3/4, HFS + Mac drive,… Thế mạnh lớn nhất của phần mềm này chính là giao diện trực quan và dễ dùng nhất trong số những phần mềm phục hồi dữ liệu hiện nay.
Dưới đây là hướng dẫn sử dụng Disk Drill để phục hồi dữ liệu ổ cứng mà bạn đã xóa nhầm trên máy tính:
Bước 1: Bạn cũng tải phần mềm Disk Drill về thiết bị và cài đặt theo các hướng dẫn.
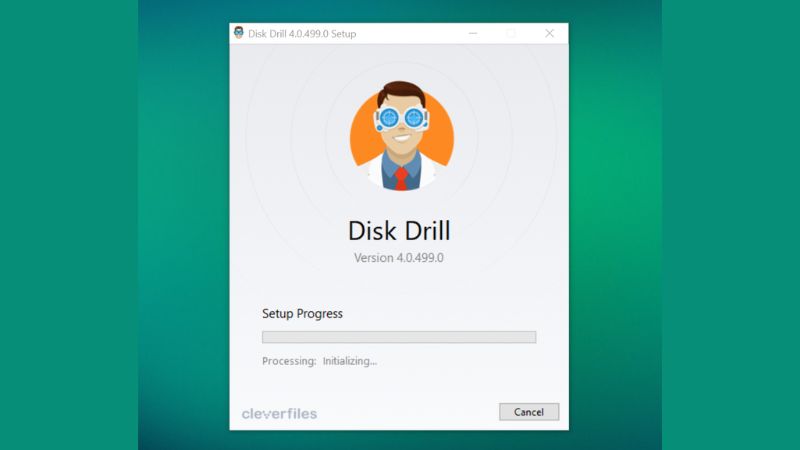
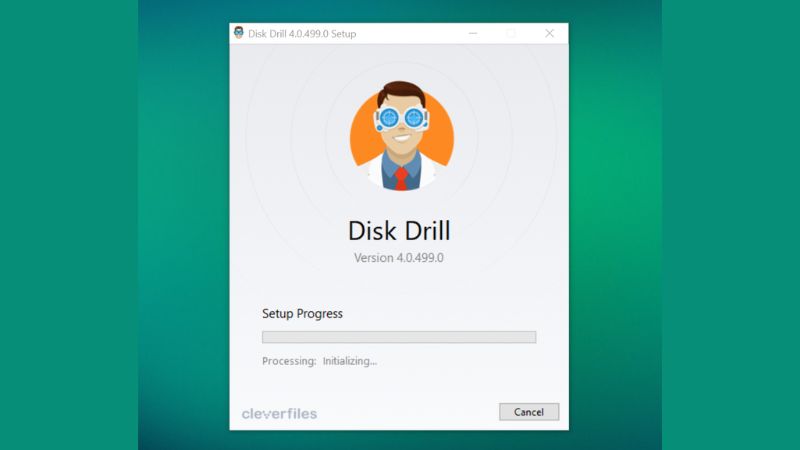
Bước 2: Ở giao diện của phần mềm, bạn chọn một vị trí chứa các tệp cần phục hồi. Sau đó bạn chọn vào Search for lost data. Ở trường hợp này, chúng ta sẽ chọn Kingston để phục hồi các dữ liệu từ USB, còn lại là ổ cứng trong thiết bị.
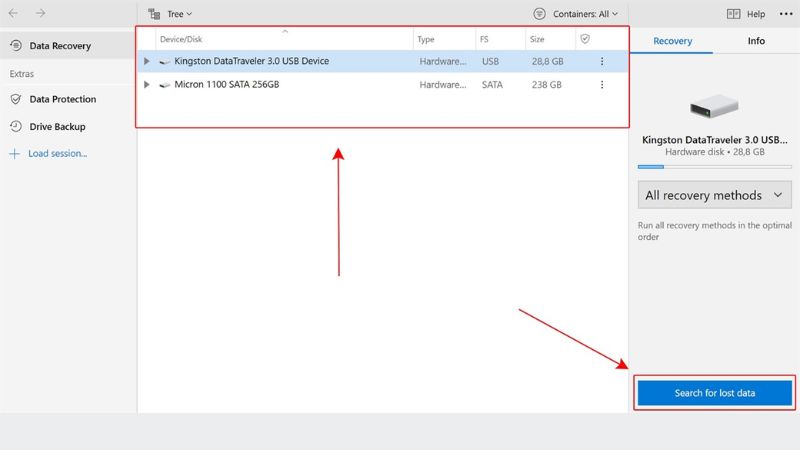
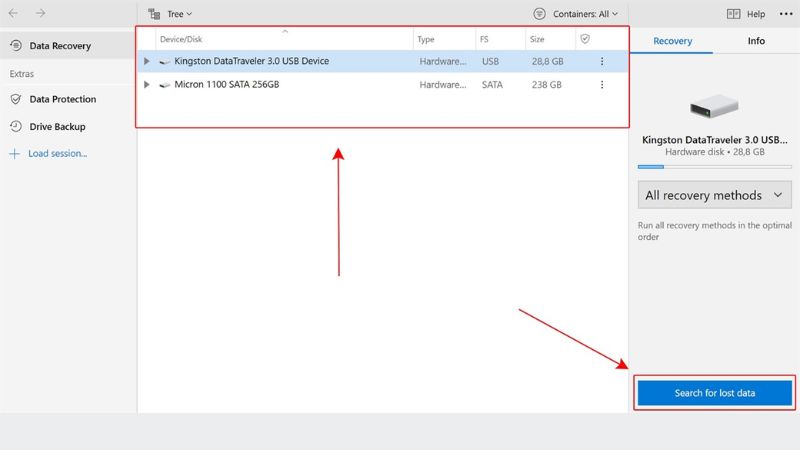
Bước 3: Bạn hãy đợi cho phần mềm tự động quét những tệp đã bị xóa ở USB.
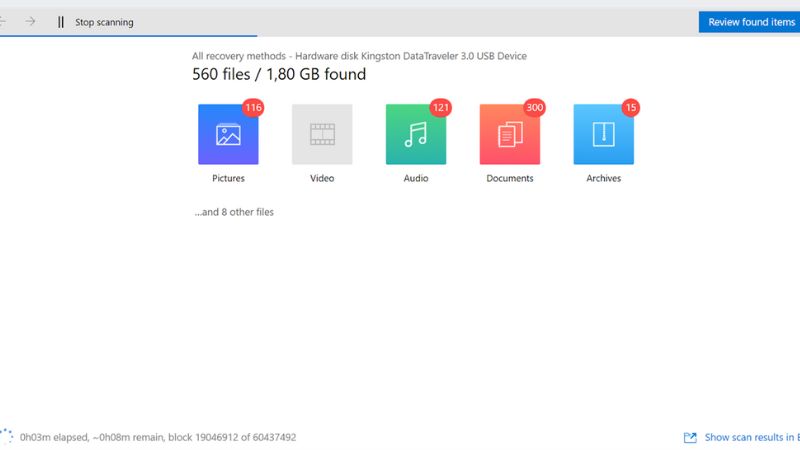
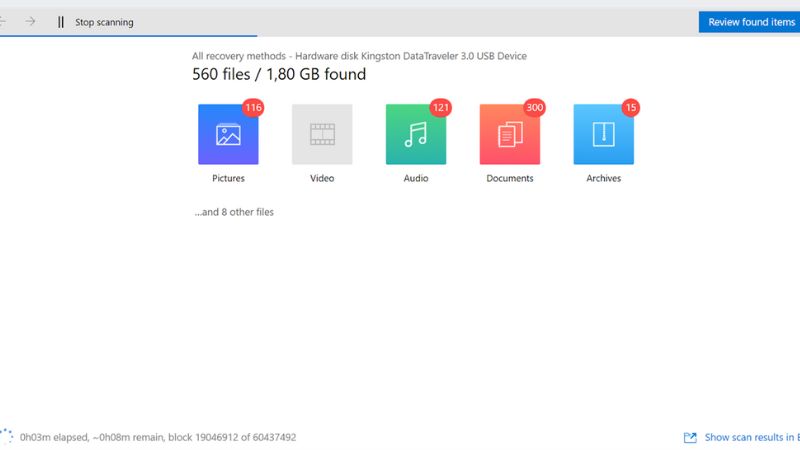
Bước 4: Bạn hãy xem toàn bộ các tệp hoặc xem mỗi file để dễ chọn phục hồi hơn ở danh sách ngay bên trái. Sau đó bạn chọn những dữ liệu cần khôi phục và nhấn vào Recover.
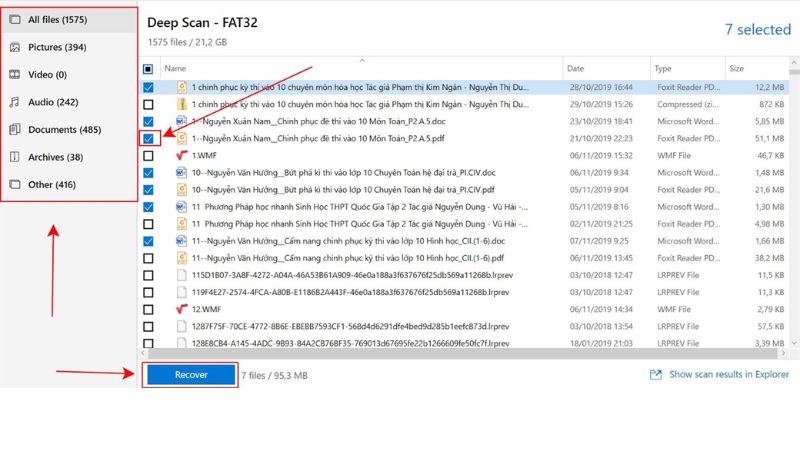
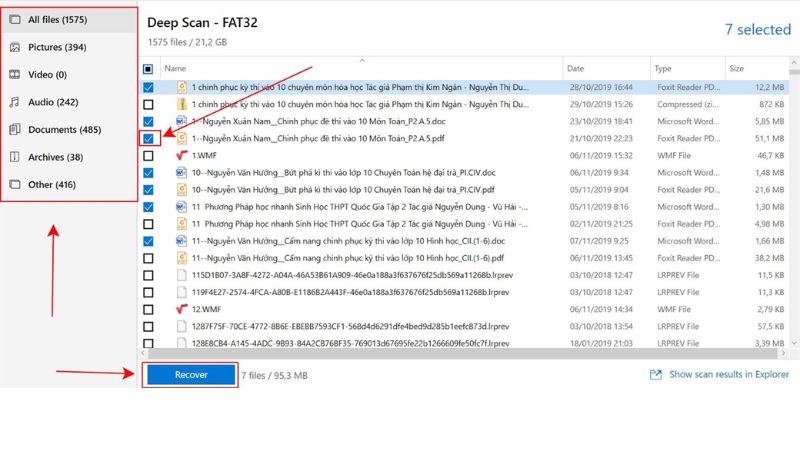
Bước 5: Bạn hãy chọn một vị trí để lưu những dữ liệu cần phục hồi và chọn vào biểu tượng Tệp tin. Sau đó chọn một nơi để lưu trữ rồi bấm vào OK và OK.
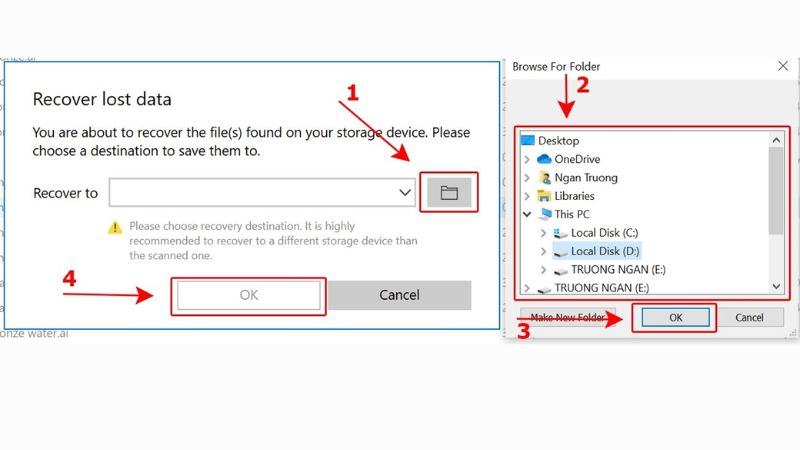
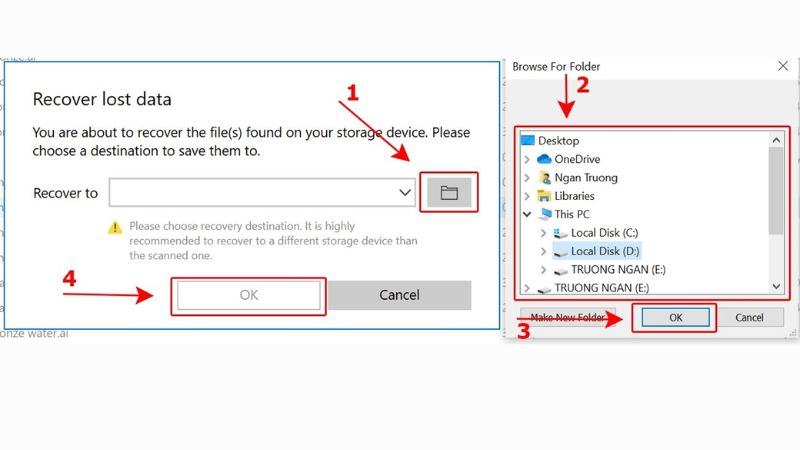
Recuva
Recuva cũng là phần mềm khôi phục dữ liệu ổ cứng rất hiệu quả với giao diện thiết kế đơn giản. Phần mềm này sẽ dành cho những ai lỡ tay xóa đi những dữ liệu quan trọng và cần phục hồi những tệp, tài liệu, thư mục, thư điện tử, tệp ảnh,…
Với Recuva, bạn chỉ cần dùng vài thao tác di chuyển chuột là có thể phục hồi những dữ liệu cần thiết trên thẻ nhớ, ổ cứng, USB,… một cách đơn giản với vài cú click chuột. Ngoài ra, Recuva cũng cung cấp những cách xóa rất an toàn để giúp người dùng bảo vệ những thông tin nhạy cảm, quan trọng.
Đặc biệt, công cụ Recuva còn có ngôn ngữ tiếng Việt nên những ai không thạo tiếng Anh vẫn có thể sử dụng được. Dưới đây là cách dùng phần mềm phục hồi dữ liệu ổ cứng Recuva mà bạn có thể tham khảo:
Bước 1: Bạn hãy tải phần mềm Recuva và cài đặt cho máy tính.
Bước 2: Bạn hãy chọn dữ liệu mình cần khôi phục. Sau đó bạn bấm Next để khôi phục (Nếu như bạn cần khôi phục nhiều dữ liệu thì bạn nhấn ở All Files).
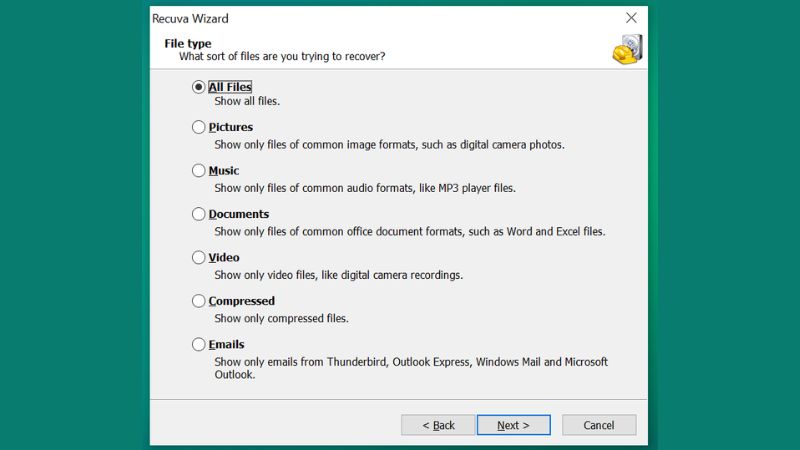
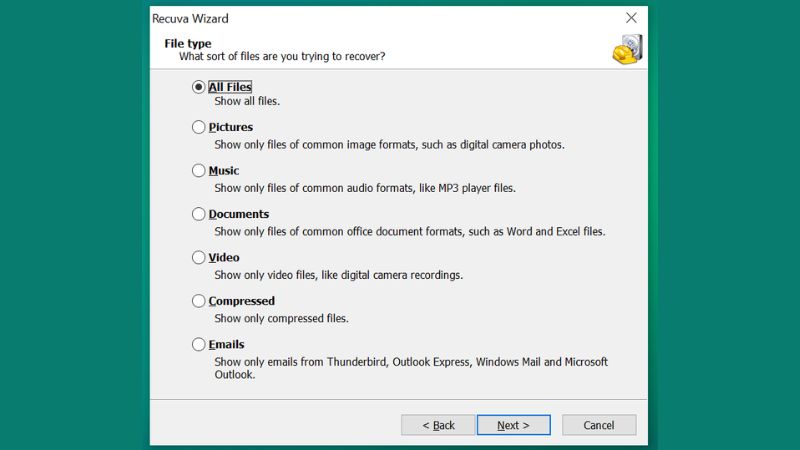
Bước 3: Bạn hãy chọn một vị trí từng chứa các dữ liệu bị xóa nhầm và cần khôi phục (trong trường hợp này sẽ chọn vào USB). Sau đó bạn bấm Next.
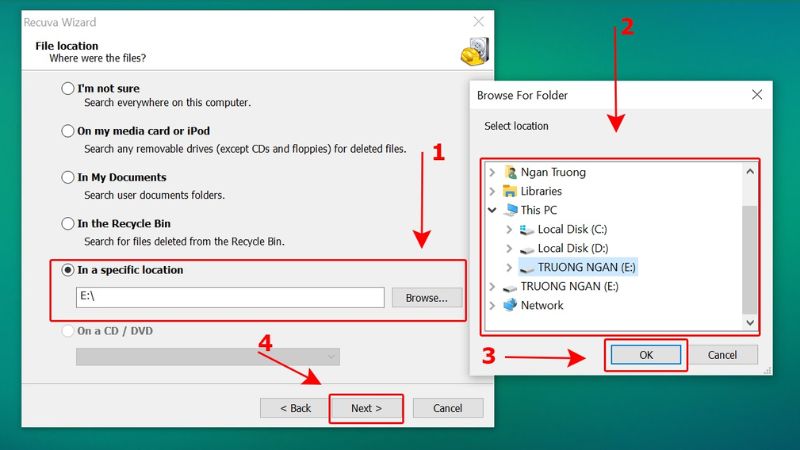
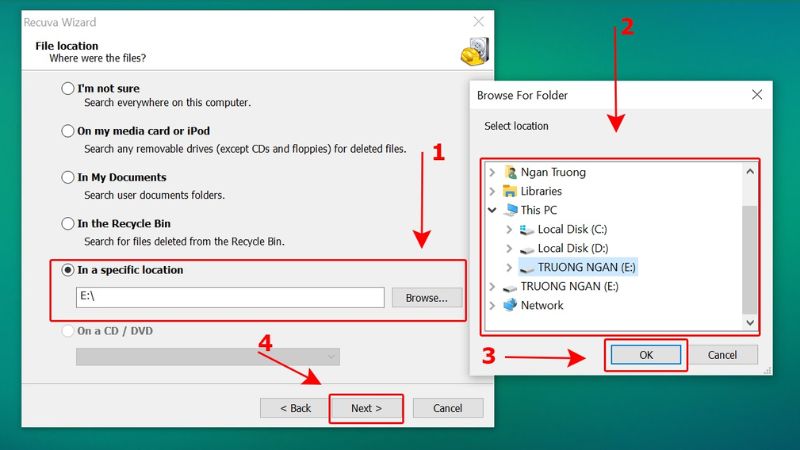
Bước 4: Bạn bấm vào Start để Recuva tiến hành quét tệp đã bị xóa.
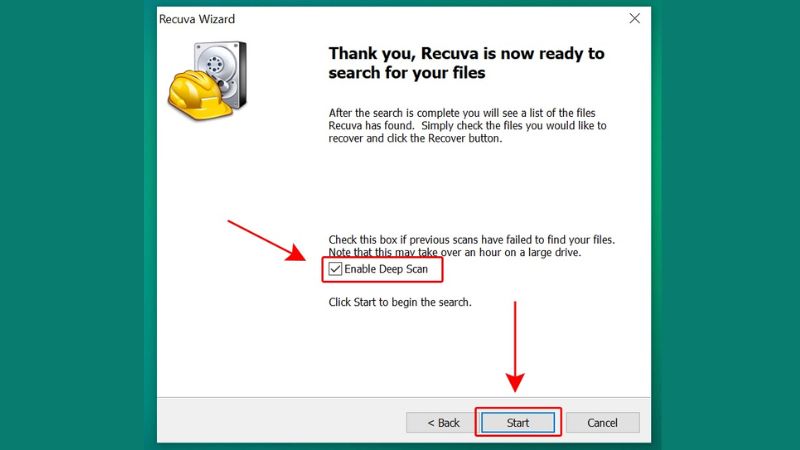
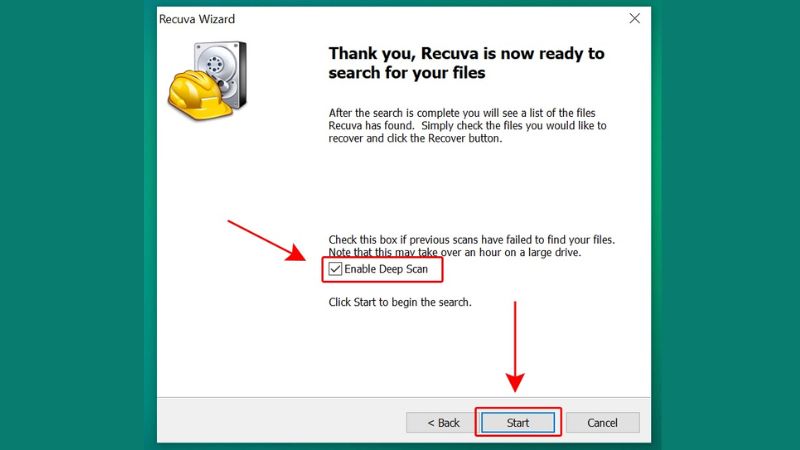
Bước 5: Bạn chờ phần mềm quét các dữ liệu.
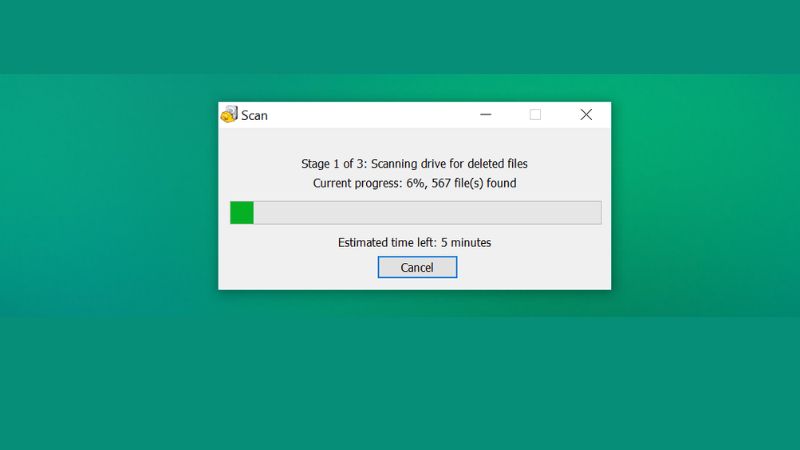
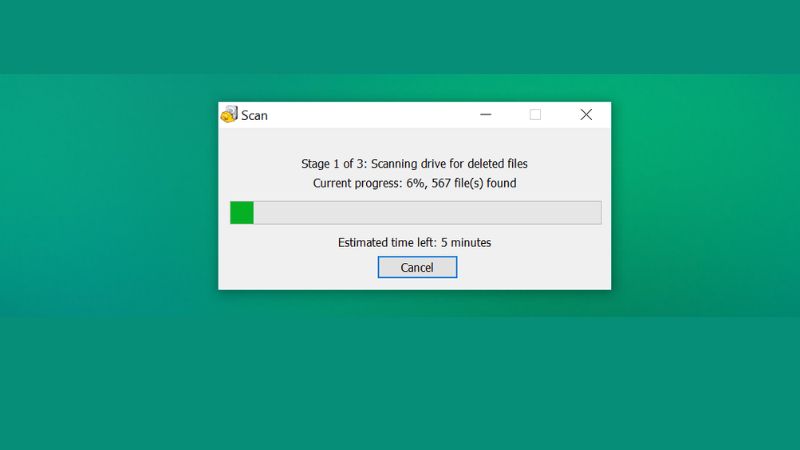
Bước 6: Bạn chọn những tệp cần khôi phục dữ liệu và bấm vào Recover để chọn vị trí chứa các dữ liệu cần khôi phục. Sau đó bấm vào OK là hoàn tất.
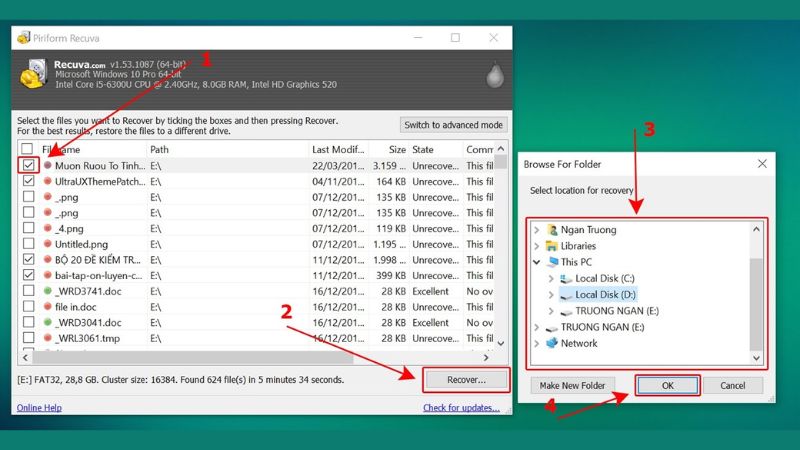
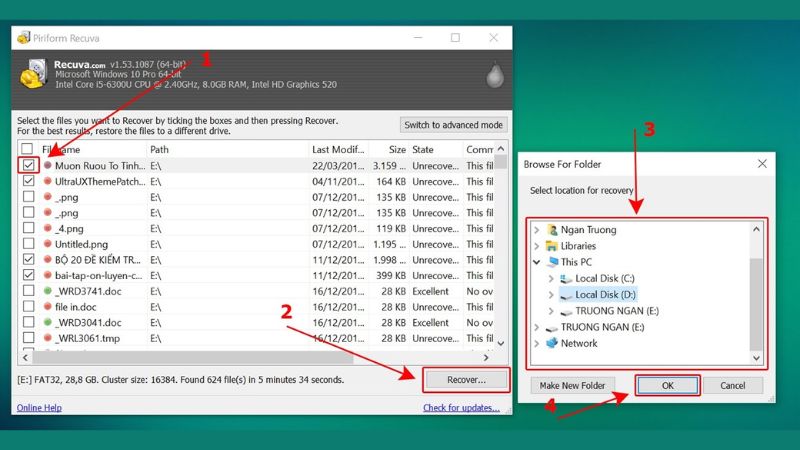
Lưu ý khi sử dụng phần mềm phục hồi dữ liệu ổ cứng, thẻ nhớ, USB
Khi sử dụng phần mềm phục hồi dữ liệu để khôi phục thông tin từ ổ cứng, thẻ nhớ, hoặc USB, có một số lưu ý quan trọng sau đây mà bạn cần phải xem xét:
Ngưng sử dụng thiết bị lưu trữ
Khi bạn nhận ra rằng dữ liệu đã bị mất, bạn cần ngưng ngay việc sử dụng thiết bị lưu trữ đó. Việc ghi đè dữ liệu mới có thể làm mất hoặc ghi đè lên dữ liệu cũ và làm giảm khả năng phục hồi của các phần mềm.


Chọn phần mềm phù hợp
Bạn cần chọn một phần mềm phục hồi dữ liệu uy tín và phù hợp với nhu cầu của bạn. Tốt nhất là bạn nên chọn phần mềm có hỗ trợ tính năng phục hồi từ nhiều loại thiết bị lưu trữ mà bạn đang sử dụng (ổ cứng, thẻ nhớ, USB,…).


Thực hiện quá trình quét cẩn thận
Khi sử dụng phần mềm phục hồi dữ liệu, hãy chọn chế độ quét sâu (deep scan) để đảm bảo rằng tất cả các tệp tin bị mất đều được tìm thấy. Quá trình này có thể mất thời gian hơn nhưng sẽ cung cấp kết quả tốt nhất cho người dùng.
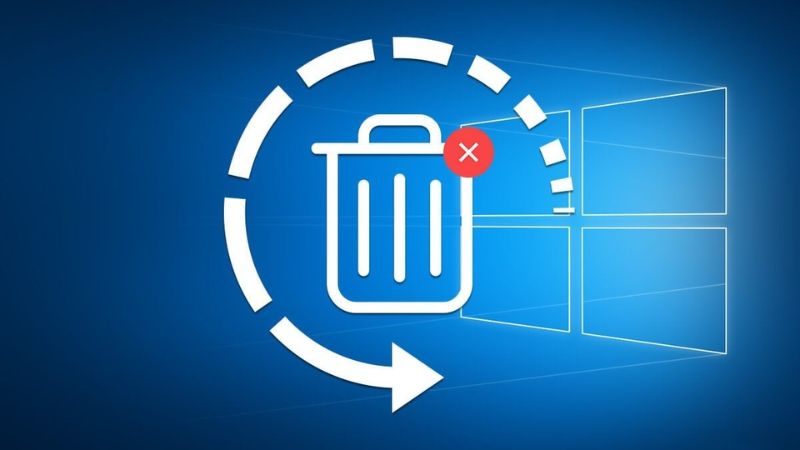
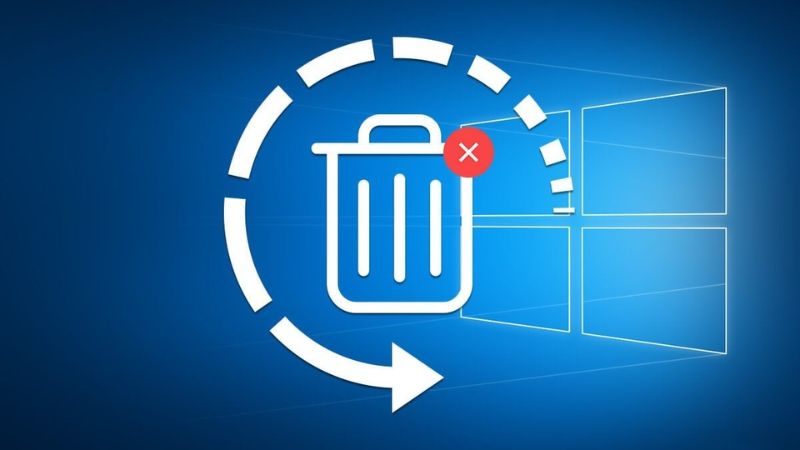
Như vậy bài viết đã chia sẻ chi tiết về 3 phần mềm phục hồi dữ liệu ổ cứng hiệu quả nhất hiện nay cho mọi người tham khảo. Hy vọng mọi người có thể tìm hiểu kỹ về những phần mềm này và biết cách khôi phục dữ liệu quan trọng một cách nhanh chóng.
Tham khảo bài viết liên quan: